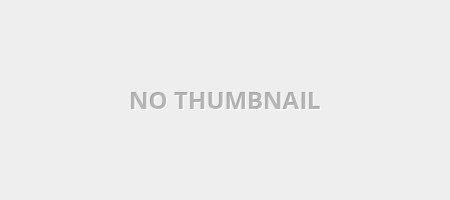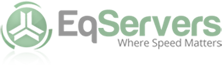How to connect to dedicated server using RDP
 Admin
Admin Windows Server Tutorials
Windows Server Tutorials 02/10/2013
02/10/2013
We receive a lot of tickets which ask us for help in connecting to their Windows Servers through RDP. This made me write this simple tutorial on connecting to your dedicated server using RDP.
Follow this step by step tutorial to connect to your dedicated windows server using RDP.
1) Click on Start Button and click on ‘Run’ (All Windows Versions except Windows 8). Windows 8 users will need to go to Apps list and type ‘Run’ in Search Box and click it once it appears.
2) Type ‘mstsc’ in the command box of ‘Run’ and hit ‘Enter’ key.
3) A window will appear where you will need to enter the computer name to which you want to connect to remotely. Enter the IP address of the server you want to connect to.
4) Click on ‘Options’ button and enter the Username provided along with your Dedicated Server details.
5) Click on ‘Connect’.
6) Windows will now connect to your dedicated server remotely.
7) Once the connection is established you will see a screen similar to your windows system login screen which will ask for the password to enter your server (provided by us along with server details). Enter this password and hit ‘Enter’.
8) Voila! You are now connected to your dedicated server using RDP.
Questions can be asked via comments or by creating a support ticket with us.