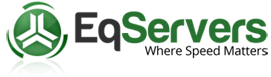FlashFXP is a FTP program, and this tutorial is going to teach you how to configure your web site in this program. We will assume that you already have the program FlashFXP on your computer. It should be running, but not connected at this time to any remote servers. The main screen is two large windows. The left window is the local host, or your computer. The right window is the remote server, or your web site, in this case. Currently, the right screen is blank since you are not connected to any remote servers.
Let's begin to configure your web site. To start, in the menu bar at the top of the FlashFXP window, click on the Sites link. From the drop-down, select Site Manager. This will open the Site Manager window. Click on the New Group button in the bottom left corner. In the pop-up box, enter a name for the new group, then click on the OK button. Now you need to configure a new site inside this new group that you just added. Click on the New Site button at the bottom at the window. In the pop-up, enter a name for this new web site, and then click the OK button.
Your new site will now show in the Site Manager window. Highlight it, and begin to fill in the blanks on the right hand side, which are the site properties. The first blank line is IP Address. Type the ftp address of your web site in this box. This is usually ftp.yourdomain.com, with the yourdomain.com being your actual domain name. It can also be your IP Address. NOTE: If your domain has not yet propagated, you will have to use you IP Address in this field. Your domain name will not work. The next two blanks are Username and Password. This is your Username and Password for this hosting account. Make sure you UN-check the Anonymous box.
Next, enter the remote path where your web site files should be uploaded within your hosting account. (This is usually public_html) The next blank box is the Local Path, where you need to select the location on your computer that you want displayed in the left side window of FlashFXP. Check to make sure everything has been entered properly and click on the Apply button at the bottom. Then click on Close. This will take you back to the main window of FlashFXP.
To connect, click the Connect icon, which is located over the remote server window, and looks like a lightning bolt. From the drop-down, select the group you created earlier. Then select the link to your web site. Click on it to start the connection.
This is the end of the tutorial. You now know how to configure your web site in the program FlashFXP for the purpose of establishing an FTP connection.