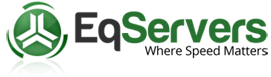To begin, we will assume that you have the FTP program CuteFTP already installed and running on your computer, but not connected to another server. This tutorial will teach you how to configure your web site in CuteFTP. Open the CuteFTP program on your desktop. You will see two windows - the one on the left is the local host, or your computer, and the one on the right is the remote server, or your web site, if that is where you are connecting to. There is a large panel across the bottom that will note all your activity, and keep up you updated as it is completed.
To configure your web site in CuteFTP, you begin by clicking on the Site Manager button. This can be found in the icon menu of the second row, and is the first icon. It looks like an open book. This will open the Site Manager window. In the left hand panel, right-click the General FTP Sites folder. This will present you with a drop-down menu. Click on New Folder. You will now see a new folder in the left panel of the Site Manager, and you will need to enter a name for the new folder. Now we need to configure a new site inside this folder. Click on the New button at the bottom. Then from the drop-down, click on FTP Site.
In the right hand window, there will be a general form. In the first blank, enter a name or Label for this new site. (This is for your reference only). In the next blank, enter the Host address. NOTE: The host address can be in the form of ftp.yourdomain.com (where "yourdomain.com" is substituted with your actual domain) or it can be just the IP address. If your domain name has not yet propagated, you will need to use the IP address method. In the next two boxes, enter the username and password for the hosting account. Then click Exit when finished. We have successfully configured a new site in CuteFTP.
To connect to the site that we just configured, click on the Site Manager icon(the one that looks like a book). This will open the Site Manager window. In the left panel, the site we just created should be listed with the name that you gave it. Select this site. Then click on Connect in the bottom right corner. A small prompt will open. Click OK.
You have now successfully connected to your web site via CuteFTP.
To disconnect, in the icon list click on the Disconnect Icon. (The one that looks like a plug being pulled out) This will close the connection. This ends this tutorial. You now know how to configure your web site in CuteFTP for the purpose of establishing an FTP connection. You know how to connect, and how to disconnect.